- If your iPhone is running out of storage space, it can run slowly or prevent you from creating or saving important files.
- The iPhone’s Settings app lets you assess which apps and data take up the most space and delete them.
- There are several ways to save space on an iPhone by optimizing your photos and the way your camera saves images.
- You can save additional space by deleting music and text messages as well as clearing your browser cache.
- Visit Business Insider’s homepage for more stories.
The next time you upgrade your iPhone, you may never have to worry about running out of space again, thanks to the gargantuan capacities available in new models.
But for now, if your phone is running dangerously low on space, fear not: there are some quick ways to valuable recover space.
How to find out how much space you have left on an iPhone
The first thing you need to do is determine exactly how much space you have left.
1. Open the Settings app.
2. Tap "General," and then tap "iPhone Storage."
3. You may need to wait a few moments, but you should see a graph at the trop of the screen displaying how much free space you have and what is using up your memory (media files, apps, photos, and so on).
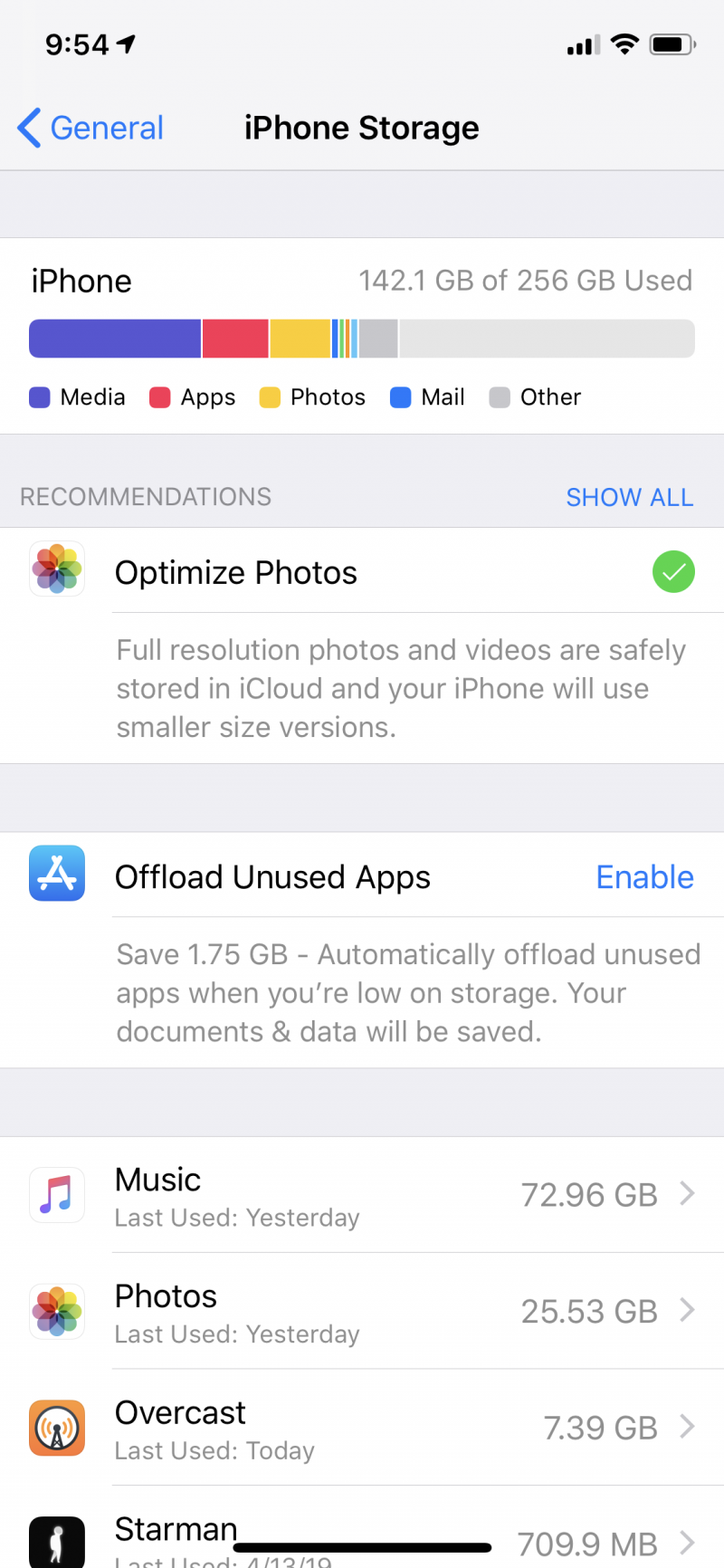
How to delete non-essential apps and data that are taking up a lot of space on an iPhone
Under the iPhone storage graph, you should see all your apps listed in order from largest to smallest. What you're seeing isn't just the size of the app itself, but also how much space its data takes up as well.
This varies greatly from app to app; the Music app is only about 20MB by itself, for example, but if you have a lot of songs on your phone, this app could be taking up gigabytes of space.
To check, tap on an app in the list on the iPhone Storage page. You'll see the app's details page, where you can choose to delete the app and all of its data or just offload the app from the iPhone temporarily.
- "Offload App" removes the app from the phone but leaves all of its data behind. If you reinstall it later, the data will still be there and you can continue using it normally. This is a good option if you plan to use the app again later, and the app itself is very large but the data takes up very little space. A good example of this is Google Maps - the app is about 124MB, but its data is probably just a few megabytes.
- "Delete App" deletes the app and all of its data. This is a good choice if the app's data is much larger than the app itself, so there's little advantage to deleting just the app-like Spotify, if you download a lot of music, or the Music app itself.
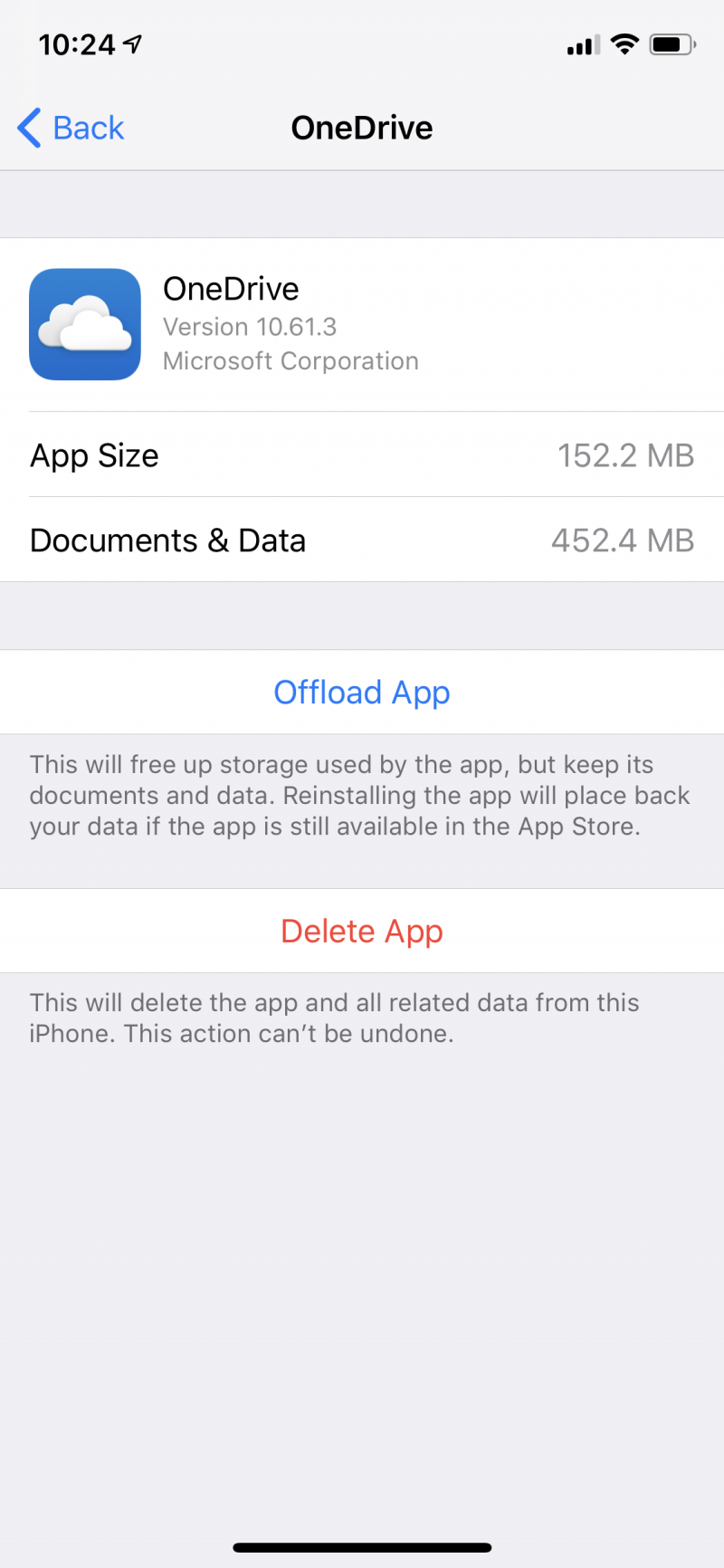
How to optimize your iPhone photos
There are a couple of ways your iPhone can help you store photos more efficiently. First, if you have an iPhone 7 or later, you have the option to shoot all your photos in Apple's new "High Efficiency" mode. Your image quality won't be affected, but each photo takes significantly less space to store. This might be turned on already, but it bears double-checking.
1. Open the Settings app.
2. Tap "Camera," and then tap "Formats."
3. Make sure that the camera capture mode is set to "High Efficiency."
In addition, you can tell your phone to store lower resolution versions of your images on the device itself, but to be sure to keep the original full-resolution images in iCloud. You can save a lot of space this way - potentially gigabytes - but if you share images directly from your phone, you'll be sharing lower-res versions, so this is admittedly a bit of a compromise. If you want to turn it on, do this:
1. Open the Settings app.
2. Tap "General," and then tap "iPhone Storage."
3. To the right of "Optimize Photos," tap "Enable."
There's more. If you take a lot of photos in the iPhone's HDR (High Dynamic Range) mode, you might be unwittingly saving two copies of each photo - the improved HDR photo, and the unretouched original, which you probably don't need.
1. Open the Settings app.
2. Tap "Camera."
3. Turn off "Keep Normal Photo" by sliding the switch to the left.
How to delete music from your phone
If you store a lot of music on your iPhone, you can recover a lot of space by pruning your library.
1. Open the Settings app.
2. Tap "General," and then tap "iPhone Storage."
3. Find the Music app in the list - if you have a large digital music library, there's a good chance it'll be at the top of the list - and tap it.
4. Swipe left on any artists that you want to remove from your phone, or you can tap the artists to delete specific albums or even individual tracks. You can see how much space all of these songs take, making it easier to choose. You can also tap "Edit" and remove multiple artists at once.
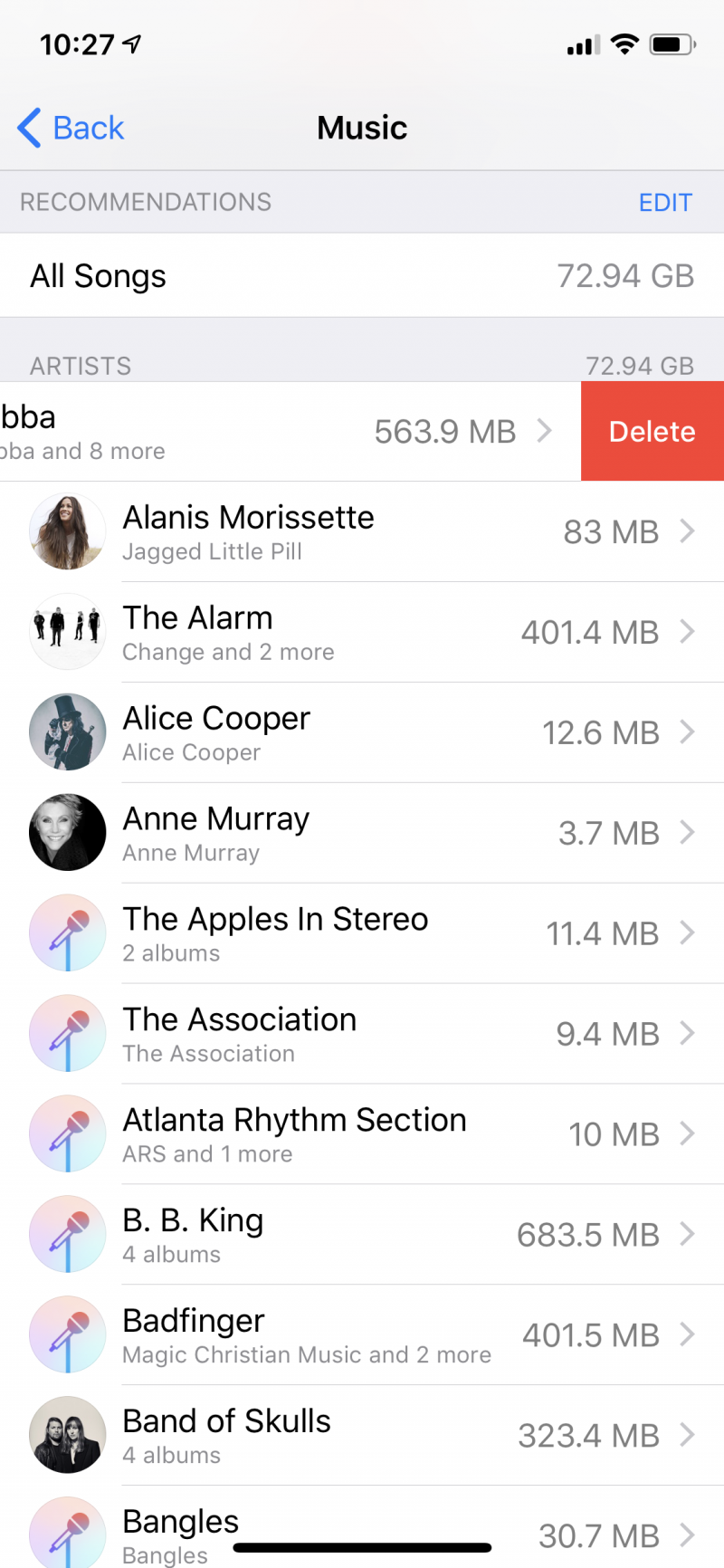
Note that this only removes tracks from the Music app. If you download tracks in other music apps, like Spotify, you need to open that app and "turn off" the downloaded tracks from there.
How to clear Safari's cache
Your web browser's cache could be taking up a lot of space - all those temporary internet files add up. If you do this, be warned that you'll be logged out of any websites you are signed into, and all your cookies will be deleted. But this can save you dozens of megabytes. To clear your cache, see our article "How to clear the cache on your iPhone and make it run faster."
How to delete older messages in Messages
Messages generally won't take up a lot of space unless you have a lot of texts with images attached. But if every megabyte counts, you can manually delete messages or entire conversations. And you can change the iPhone's settings to automatically delete older texts after a month or a year. For details, see our article "How to delete messages on a iPhone."

